COLUMN
2020.03.16ビジネス
初心者でも3分でできるGoogleマイビジネスの登録方法
- vToTv
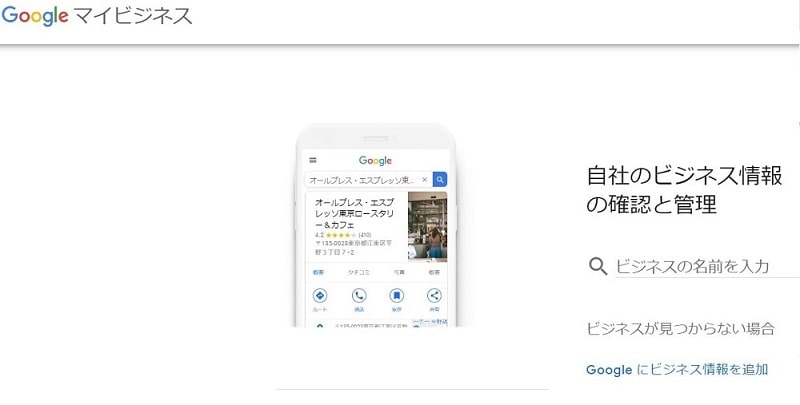
こんにちは。vToTvです。
最近、宿泊予約やレストラン予約の際に、じゃらんや一休等の予約系ポータルサイトより
Googleマイビジネスが利用されているらしいですね。
今回は、そのGoogleマイビジネスの登録方法をご案内いたします。
1 Googleマイビジネスの登録画面へ
まずは、Googleマイビジネスの登録画面へいきましょう。
下記にアクセスしてください。
Googleマイビジネス
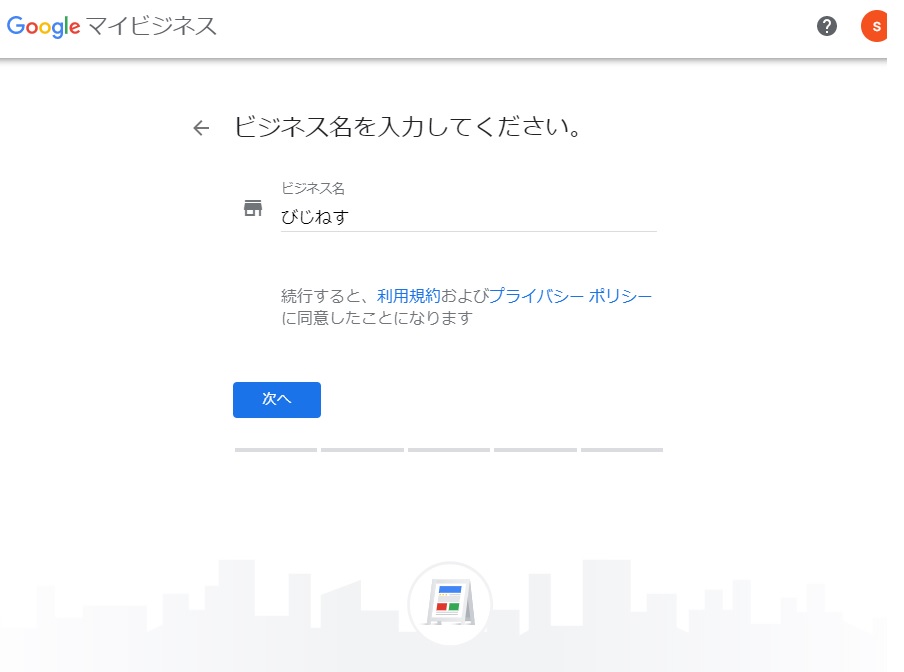
2 ビジネス名を入力
ビジネス名を入力してください。
あなたにとって当てはまるビジネス名を入力しましょう。
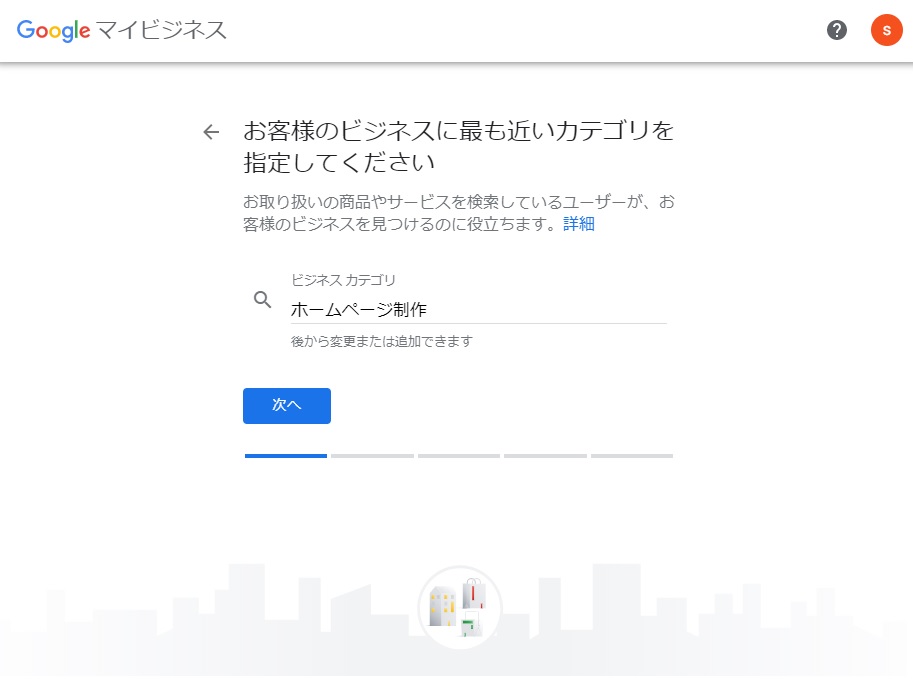
3 ビジネスカテゴリ入力
お客様のビジネスに最も近いカテゴリを指定してください。
あなたにとって最も近いカテゴリをビジネスカテゴリに入力し、その後出てくる候補から選択しましょう
英単語でカテゴリがでてくる場合はその中から近いものを選択しましょう。
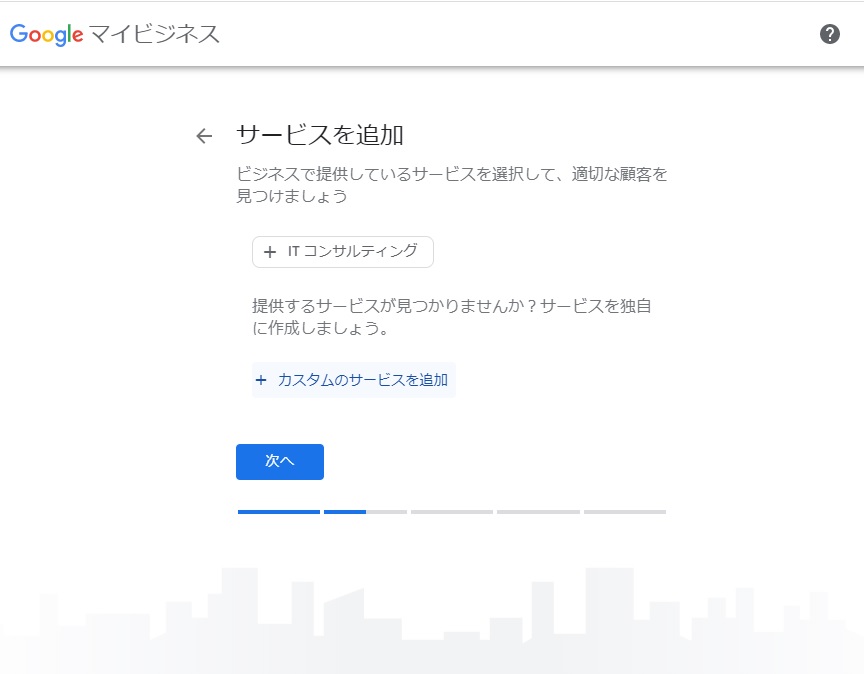
4 サービス追加
1)カスタムのサービスを追加をクリックしましょう。
2)提供しているサービス名を入力し、次へボタンをクリックしましょう。
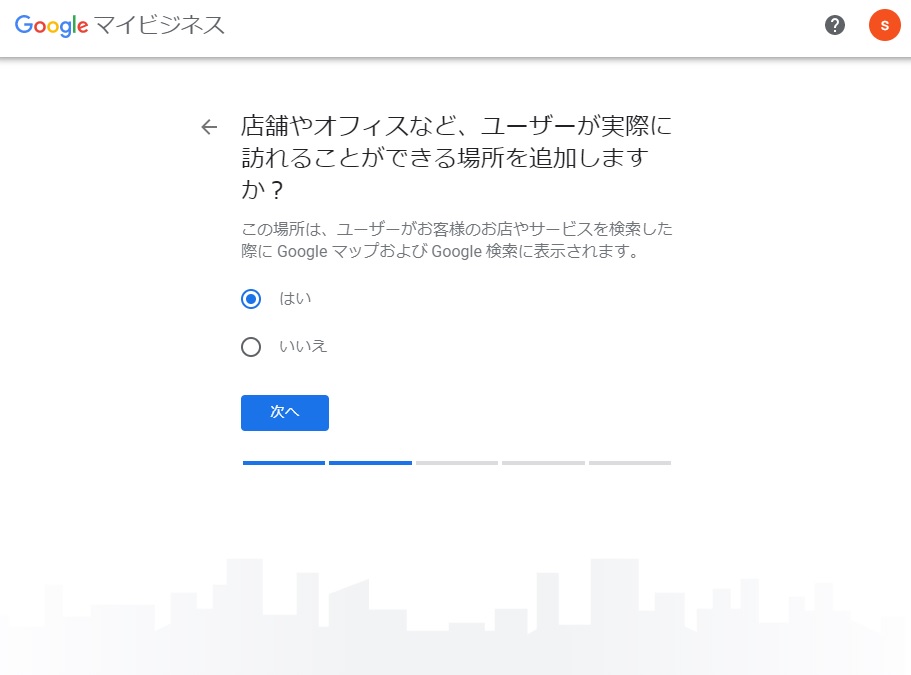
5 住所設定1
店舗やオフィスなど、ユーザーが実際に訪れることができる場所がある場合は追加しましょう。
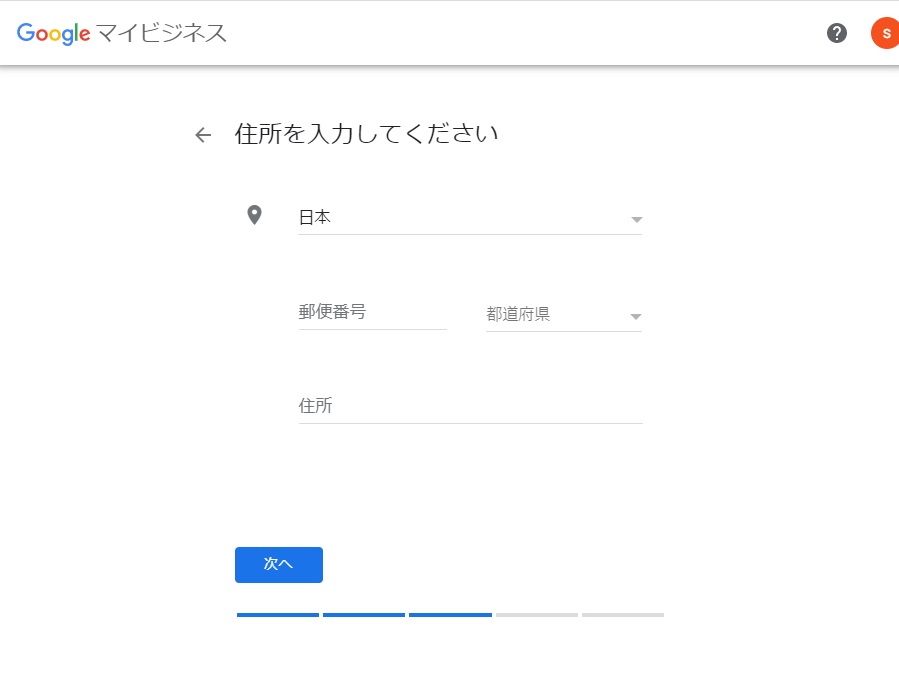
6 住所設定1
電話番号・郵便番号、住所の入力ができます。
最低限必要なのは郵便番号です。
郵便番号を入力することでだいたいのビジネスの所在地がGoogleMapに反映できるようになります。
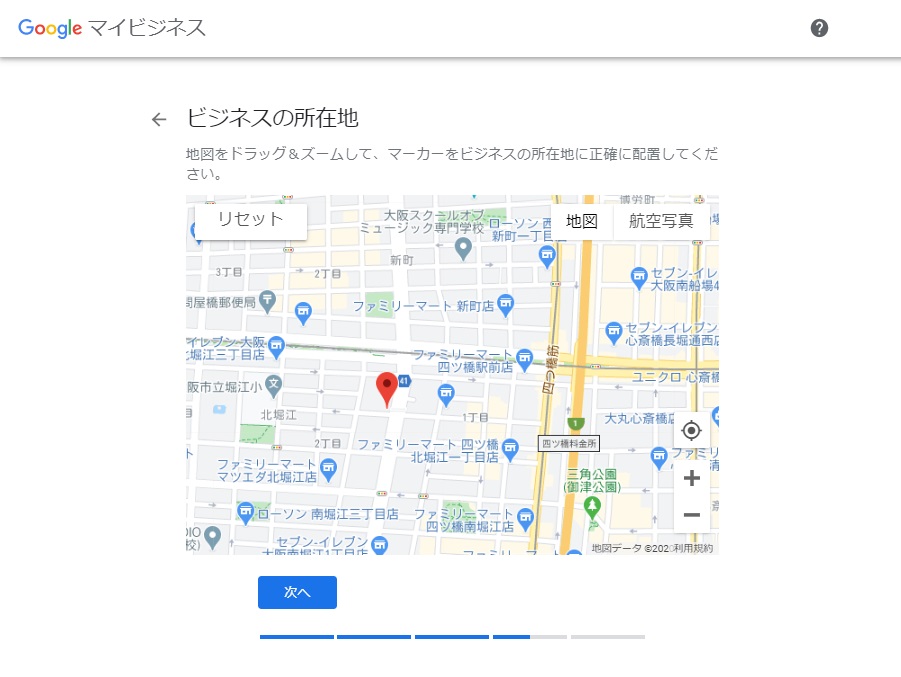
7 マップのマーカー設定1
赤いマーカーをクリックしながら動かすと、ビジネスの所在地をマップ内の任意の場所へ移動できます。
入力した住所と実際の場所が違っていた場合は、この機能を使い、微調整することが可能です。
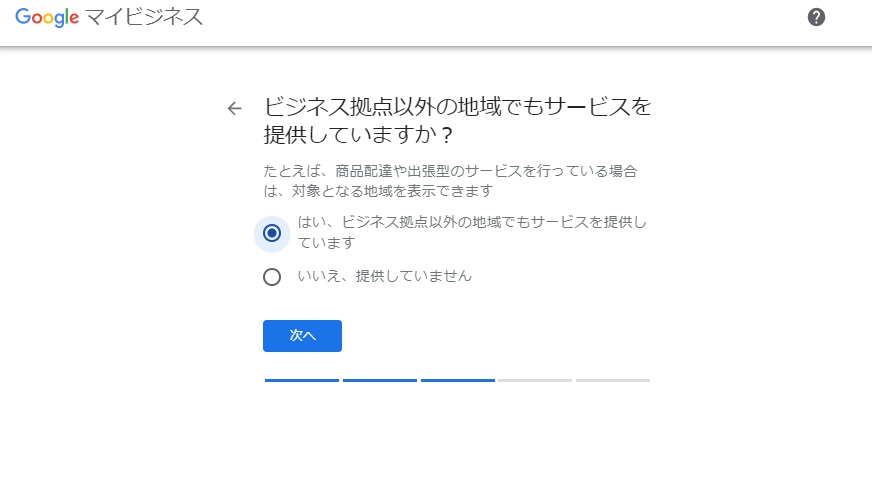
8 サービス拠点追加➀
ビジネス拠点意外の地域でもサービスを提供している場合は、チェックをいれましょう。
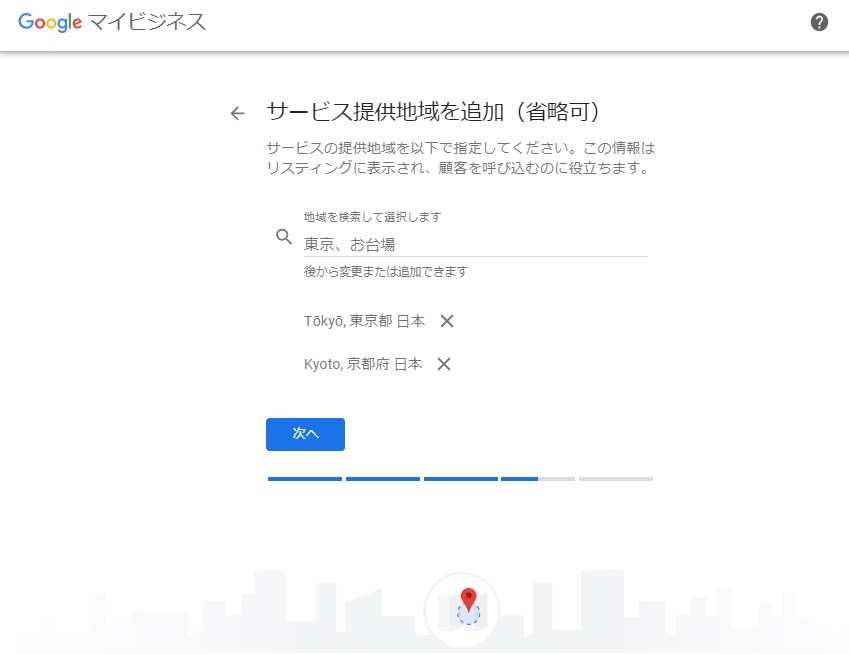
9 サービス拠点追加➁
8にてはいを選ぶとサービス提供地域を追加できます。
リスティングに表示され、顧客を呼び込むのに役立ちますので、可能な限り追加することがいいかもしれませんね。
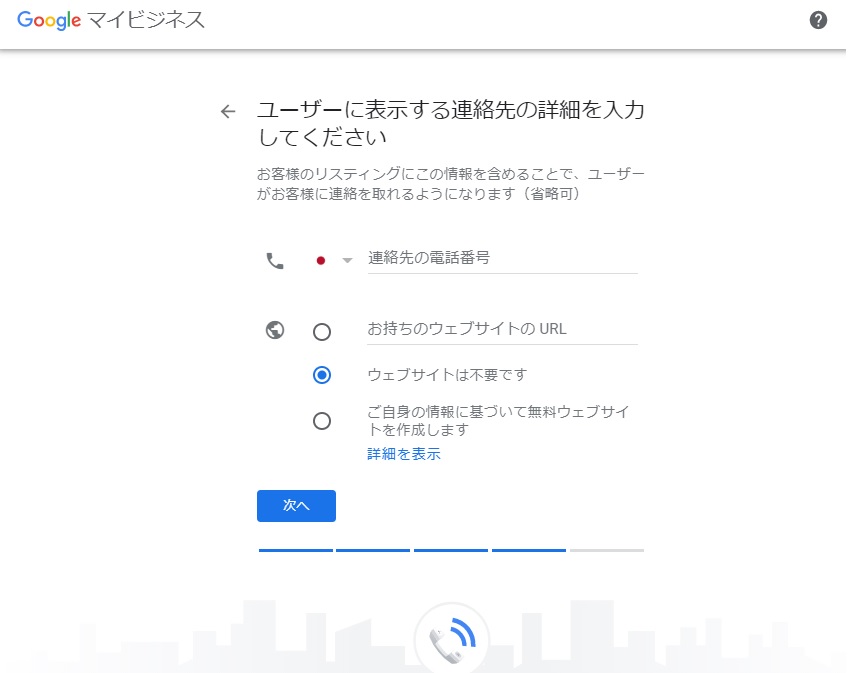
10 ホームページのリンクと電話番号設定
ユーザーに表示する連絡先の詳細を入力できます。
電話番号、WEBサイト(ホームページ)のURLをリンクできます。
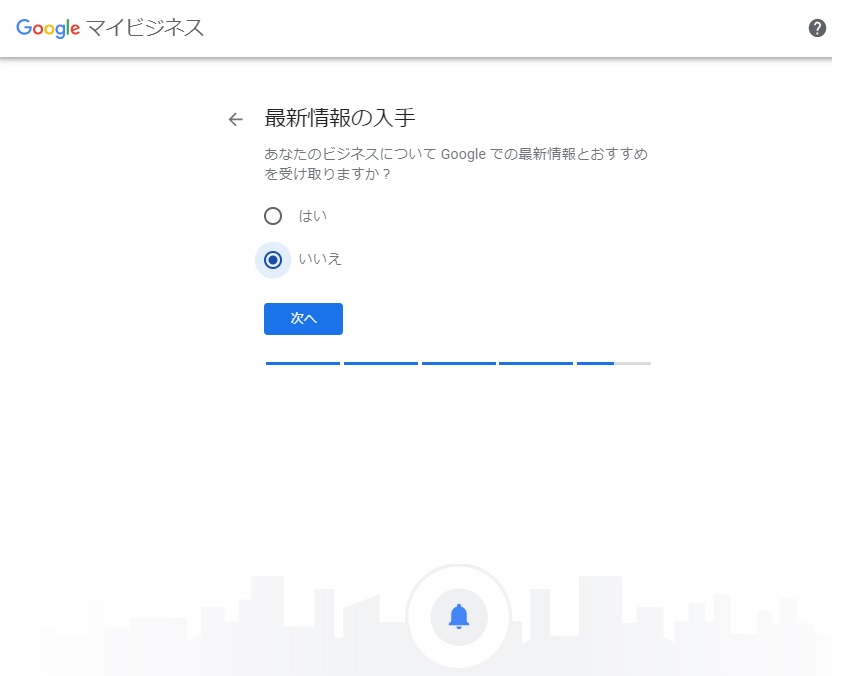
11 Googleマイビジネス設定完了➀
Googleでの最新情報とオススメが必要であれば、はいをチェックし、次へをクリックしましょう
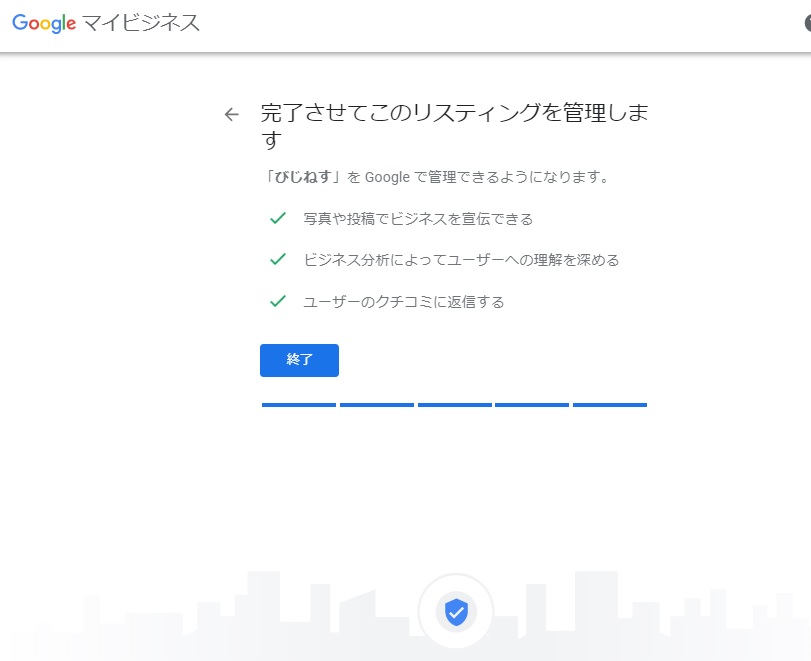
12 Googleマイビジネス設定完了➁
これでGoogleマイビジネスが使えるようになりました。
終了ボタンを押しましょう。
まとめ Googleマイビジネスを活用へ
登録自体は簡単ですが、運用は少し手間がかかるかもしれません。
無料でかつ、口コミ機能があり、最近、多くの人達に使われるようになってきているので
登録して終わりではなく、メンテナンス・更新をしつつ、Googleマイビジネスの活用をしていきましょう。
次回は、Googleマイビジネスの活用についてご紹介していきます。
同じカテゴリーの記事
-

ビジネス
EC事業者の方は必見!?~改正特定商取引法の施行に伴う変更点について~
皆さん、こんにちは。サツキです。 令和4年6月1日より施行される改正特定商取引法についてご…
view more
-

ビジネス
3月開始!?2021年度事業再構築促進補助金 補助金総額は1兆1000億円
新型コロナウィルス感染症の影響(コロナ禍の影響)で、様々な多くの業界で需要が回復しない状況が 続い…
view more
-

ビジネス
PDCAサイクルはもう古い!?「OODAループ」「PDR法」とは?
多くの業界でマネジメント手法として用いられる「PDCAサイクル」。目標を達成するための最も効果的なサ…
view more









