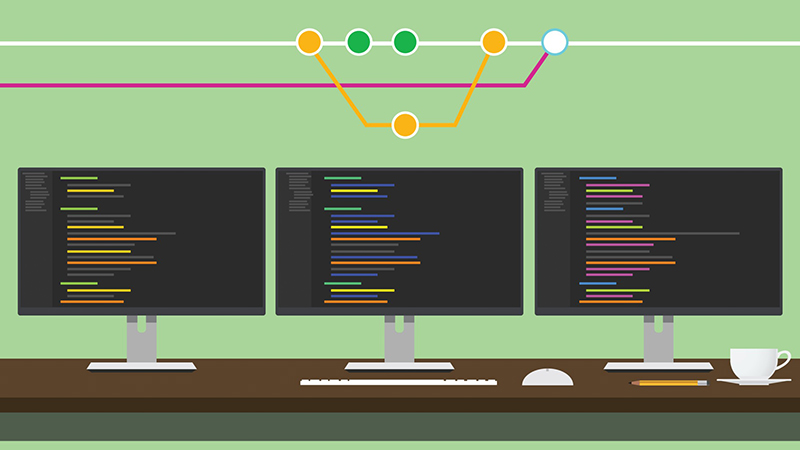COLUMN
2020.09.28Web制作
Photoshopの基本的な環境設定まとめ
- てつやくん
- ビールが美味しい季節です。

写真加工はもちろんのことですが、ちょっとしたイラストや印刷物、WEBデザインまで幅広いシーンで活躍してくれるPhotoshopですが、環境設定を整えることでより効率よく作業を行う事が可能です。そこで今回は、Photoshopをはじめて使う方向けの環境設定をご紹介します。
単位・定規
初期状態では「mm」となっています。WEBデザインを行うのであれば単位を「pixel」に変更することで、デザイン後のコーディングもスムーズに行えます。
画面上部のメニューから「編集」→「環境設定」→「単位・定規」を選択します。
設定画面が開いたら「定規」「文字」を「pixel」に変更します。
ガイド・グリッド・スライス
ガイドとは印刷や画像データとして保存した際に表示されないガイドラインになります。このガイドを使用することでデザインにズレが無いかを確認することが可能です。デフォルトでも使用できる機能ですが、効率を上げるために分かりやすい数値に変更します。
画面上部のメニューから「編集」→「環境設定」→「ガイド・グリッド・スライス」を選択します。
画面が開いたら「グリッド」のグリッド線を分割線「10pixel」分割数「10」に変更します。使用感で調整することが可能ですので色々と試してみて好みの数値に設定しましょう。
レイヤー名に「~のコピー」
レイヤーをコピーした際に、レイヤー名に「~のコピー」というのが自動的に入ります。コピーを繰り返すと「~のコピー~のコピー~のコピー」になりレイヤー管理が非常に分かりにくくなるので設定を変更することをオススメします。
レイヤーパネル右上のメニューをクリック→「パネルオプション」を選択します。
レイヤーパネルオプションの「コピーしたレイヤーとグループにコピーを追加」のチェックを外します。
上記設定の中にサムネールサイズの項目があります。
サムネールを「無し」にすることでPhotoshopの処理が軽くなる気がするのでこちらも合わせて設定するのがオススメです。
メモリの使用状況
使用中のパソコンで快適にPhotoshopが使えるよう調整します。
デフォルトでは「70%」に設定されています。私の環境としては他のアプリと並行して使用することなどが多いので「60%」で設定しています。またヒストリー数やキャッシュレベルも調整することでメモリの使用が抑えることができます。
画面上部のメニューから「編集」→「環境設定」→「パフォーマンス」を選択します。
画面が開いたら「Photoshopで使用する容量」を変更します。
ヒストリー数・キャッシュレベルも同一画面で設定可能です。
私の環境ではヒストリー数「40」キャッシュレベル「4」に設定しています。
また、個人的に制作上で必要のない機能として「フリックパン」「アニメーションズーム」の機能がデフォルトでONになっています。この機能をオフにすることでメモリの使用を抑えることが出来るのでオススメです。
画面上部のメニューから「編集」→「環境設定」→「ツール」を選択します。
画面が開いたら「フリックパンを有効にする」「アニメーションズーム」のチェックを外します。
〇フリックパン
フリックパンを有効にすると手のひらツールで移動する時ナチュラルな動きをしてくれます。
〇アニメーションズーム
ドラッグして動かすと画像が拡大縮小する機能です。
まとめ
今回は簡単ですがPhotoshopをはじめて使う方向けの環境設定をご紹介しました。
人によっては使い方が異なることもありますが、色々と設定してみることで快活環境にあったPhotoshopに慣れる事にも繋がります。